Campus Life is an app designed to make the job easier! It can be used to update the news articles on your website along with an option to push your content to social media.
With this app, you'll be able to send emails, text, and voice calls through Notify. This means you will have easy access to your mass notification system at all times! On top of that, you can update your Calendar Events, making it easy to keep your community up to date in regard to your planned events.
Getting Started
Download the App

Follow one of the links below to download the Campus Life App to your mobile device. You can also search "Campus Life" in the Apple store or the Google Play store.
Apple Link
Google Link
Logging In
When you first log in to the Campus Life App you will be asked for a login code. You will need to log in to the website and click on the Campus Life square to retrieve this code.
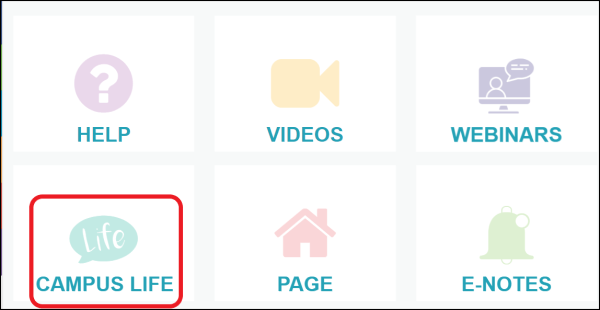
Each website will be provided with a unique 6-digit login code found on this screen.
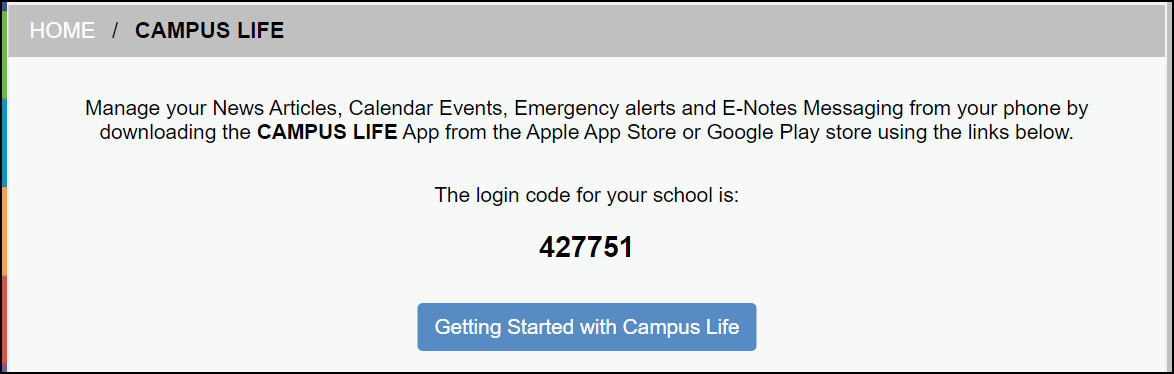
| Open the Campus Life App and Enter your code |
Log in using your website credentials. (Google SSO is an option)
|
Create A Campus Life Code (Only used for the app)
|
|
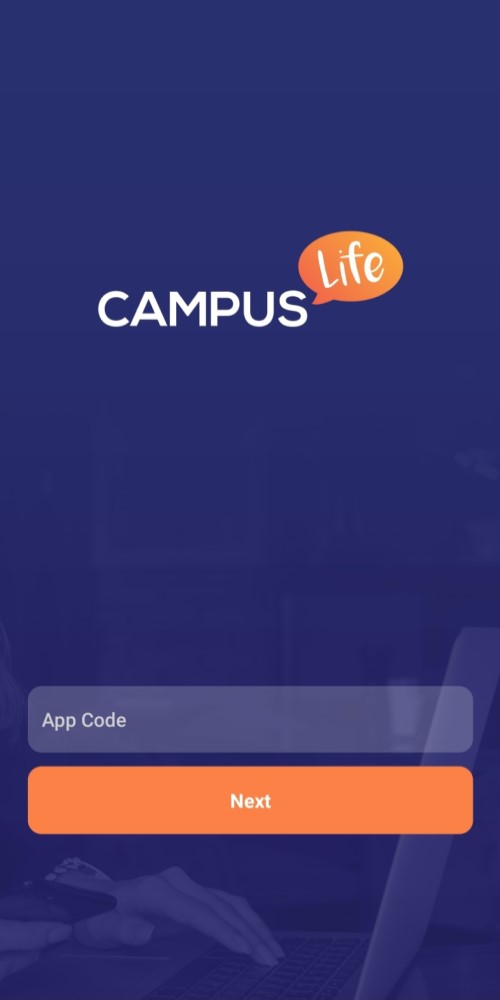
|
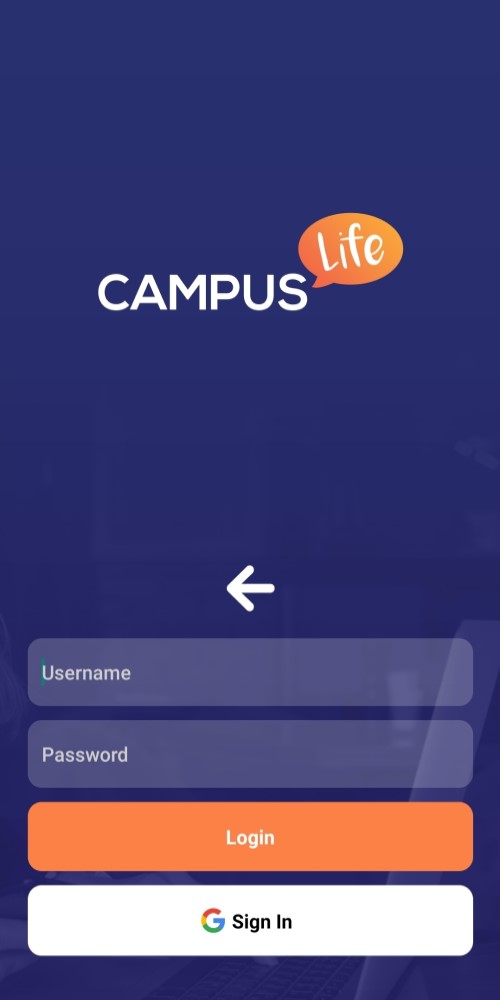
|
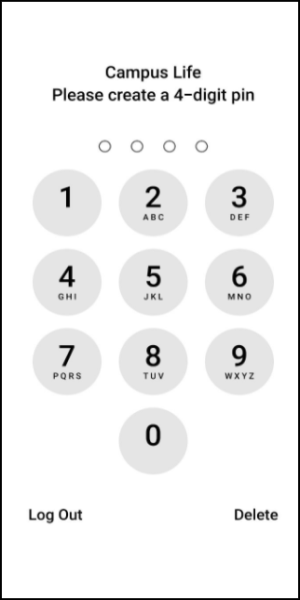
|

When you first log in you will be on the News section and will see existing news articles from your website.

(If you don't see the expected content check the campus life settings to make sure the news page you want access to is enabled)
New's Article
Creating a New's Article
To create a new article you will:
1. Click the (+) icon in the top right corner
2. Add an image: You can select a photo from your gallery or you can take a new picture.
3. Name the article and add Article Details. Click next in the top right corner when you are ready to proceed.
4. Choose to share with social media and select the news article page(s) and article feed(s) you wish to publish to. Click Publish in the top right corner.
Edit / Delete an existing New article
To modify an existing article:
1. Tap on the news article you are trying to modify.
2. View the existing article or click one of the tools in the top right corner.
3.  Edit: Click this icon to change the image or Article details. (click save in the top right corner when you are done)
Edit: Click this icon to change the image or Article details. (click save in the top right corner when you are done)
4.  Click this icon to delete the News Article. Once you confirm the article will be removed from the website.
Click this icon to delete the News Article. Once you confirm the article will be removed from the website.
Notify
Sending a message
Click the messaging tab at the bottom of the Campus Life app and select the Notify option.
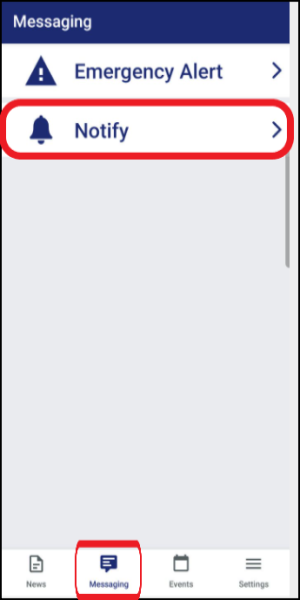
Select the group you wish to send a message to.
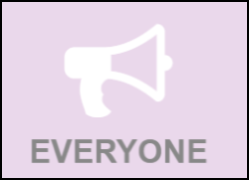
Everyone ~ Includes SIS integrated profiles and any manually created profiles shared with the everyone list.
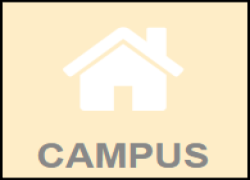
Campus ~ Allows you to send to contacts at specific campus locations. You can select multiple locations at the same time if needed.
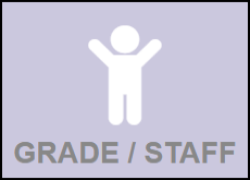
Grade ~ Allows you to send messages to a specific grade level. You can select multiple grades at the same time if needed.

Notify / Custom ~ This Allows you to send to a custom list or to an individual. (select from teachers list or send to profiles)
Build your message and select your contact method(s). Each method can be updated with a customized message.

Keep in mind the Voice call defaults to the typed robocall. You will need to customize the voice message if you wish to record your own voice.
1. Build your universal or base message and select when your message will be sent. You can choose to send the message now or select a date and time.
2. Select your contact method(s) and click customize to change the message for the selected method.
3. After customizing your selected contact methods you will click send in the top right corner. Review the sending information before clicking the green send button
Events
Create Events
To create a new calendar event:
1. Tap on the event option at the bottom of the campus life app and click the + icon in the top right corner.
2. Select the calendar you are updating < Type in the title < Select the event dates and times.
3. Choose your repeat options < Enter the event details < Choose if you want to share to social media
4. Click Create in the top right corner

If the calendar you are trying to update is not available please check the campus life settings
Edit Events
To Modify an existing event:
1. Navigate to events at the bottom of the campus life app < click the date the event is taking place < click the title of the event
2. Click Edit in the top right corner.
3. Make the desired changes and click Update in the top right corner.
Settings
Campus Life settings give you the option to manage the website and select the News pages and Calendars that are accessible to you in the campus life app.
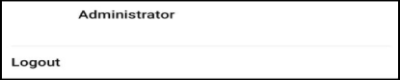
At the top of the settings, you will see who is logged in and the option to logout of campus life
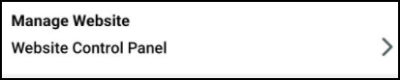
Manage Website: This option will take you to the site administration page. You will be able to create new pages or add content to existing pages. (Full website access)
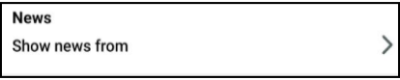
This option will allow you to select the news article pages available in the campus life app. (only affects the user logged in)
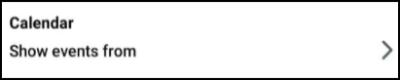
This option will allow you to select the calendars available in the campus life app. (only affects the user logged in)

If you don't see the expected articles or events while in campus life please check the settings to make sure the desired news page or calendar is turned on
Click the checkmark when all desired options have been selected.

 Additional settings for Safari Browser.
Additional settings for Safari Browser.






